Введение
Введение
Просим обратить внимание на несколько замечаний: Для дистанционного обучения на персональном компьютере или ноутбуке мы советуем использовать браузер google chrome.
Учитывая опыт 2020-2021 учебного года в лицее было принято решение в случае перехода на дистанционное обучение продолжить работу на платформе управления обучением “Google класс”.
![]()
В нем есть возможность простой настройки нескольких учетных записей для семей, а так же удобной смены пользователя.
На рисунке красным выделено меню управления пользователями браузера Chrome.
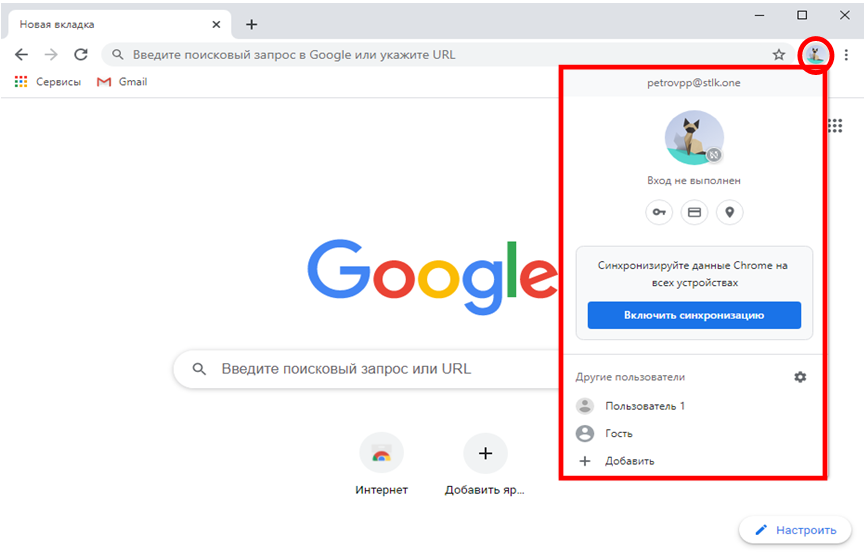
Советуем сразу настроить необходимые профили для каждого учащегося.
Это важно если в семье несколько человек используют один компьютер или если вы хотите использовать учебный аккаунт совместно с личным, сохраняя закладки и настройки каждого из них отдельно.
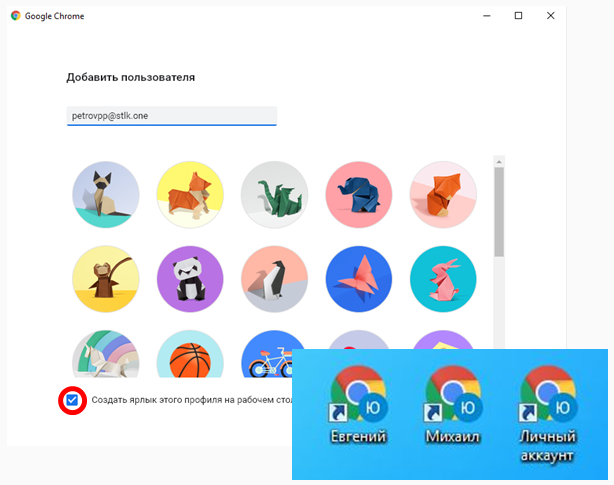
Для мобильных устройств удобнее всего установить, бесплатные приложения от google для своих сервисов из Play Маркета (для Android) или App Store (для iPhone).
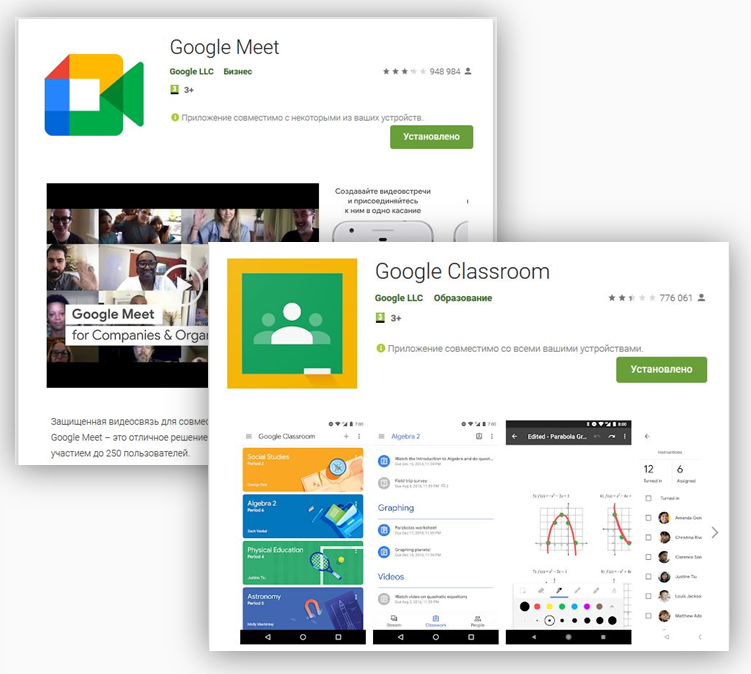
Вход в учебный аккаунт
Вход в учебный аккаунт
Классным руководителем вам были выданы логин и пароль для входа в учебный аккаунт.
Логин: petrovpp@stlk.one
Одноразовый пароль: Petrov12345!
Для входа в аккаунт перейдите по одной из ссылок ниже или наберите одну из них в адресной строке и нажмите “Enter”:
mail.stlk.one
mail.google.com
Введите логин и нажмите кнопку “Далее”.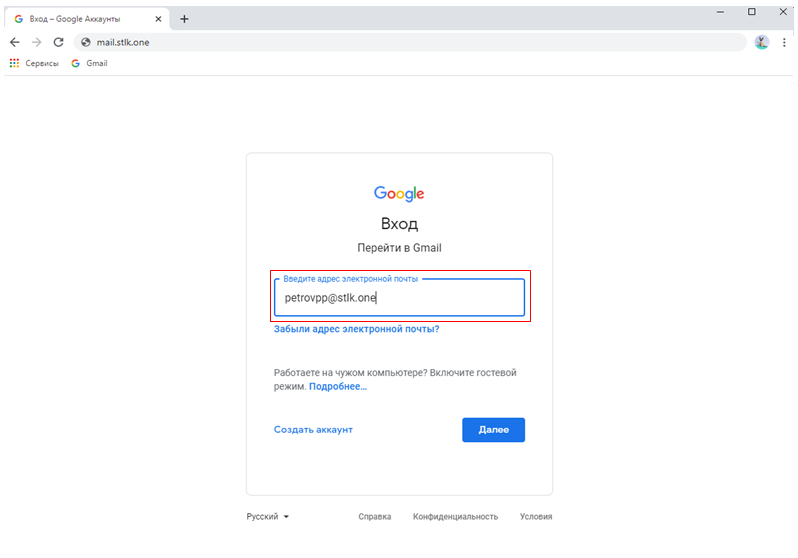
Введите одноразовый пароль. Не забудьте про раскладку клавиатуры (русская/английская).
Помните, что при вводе пароля имеет значение регистр буквы (cтрочная/прописная).
Нажмите кнопку “Далее”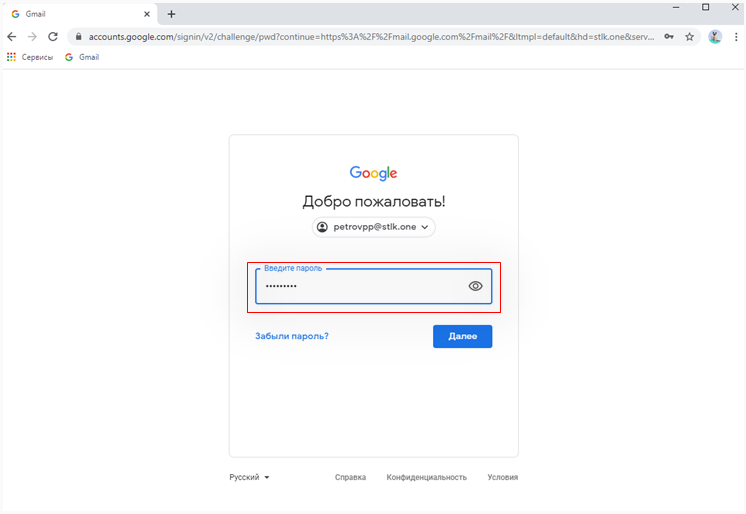
Ознакомьтесь с информацией и нажмите кнопку “Принять”: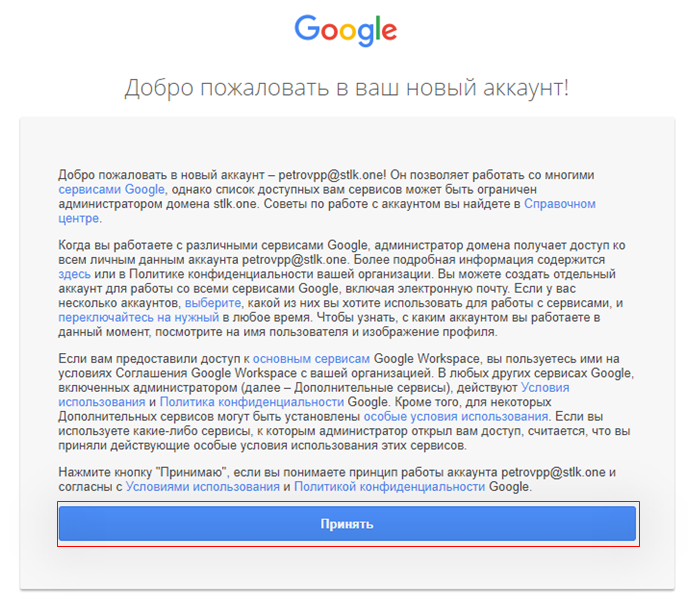
Придумайте новый пароль и введите его два раза. Нажмите кнопку “Далее”.
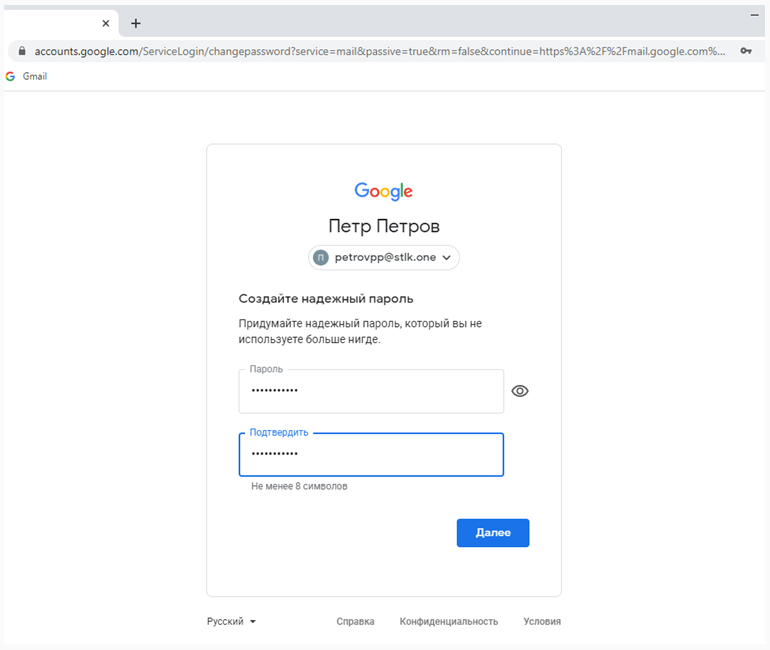
В случае, если вы забудете его – обратитесь к классному руководителю и сообщите контакты для отправки ссылки для сброса пароля
Добро пожаловать в новый учебный аккаунт!
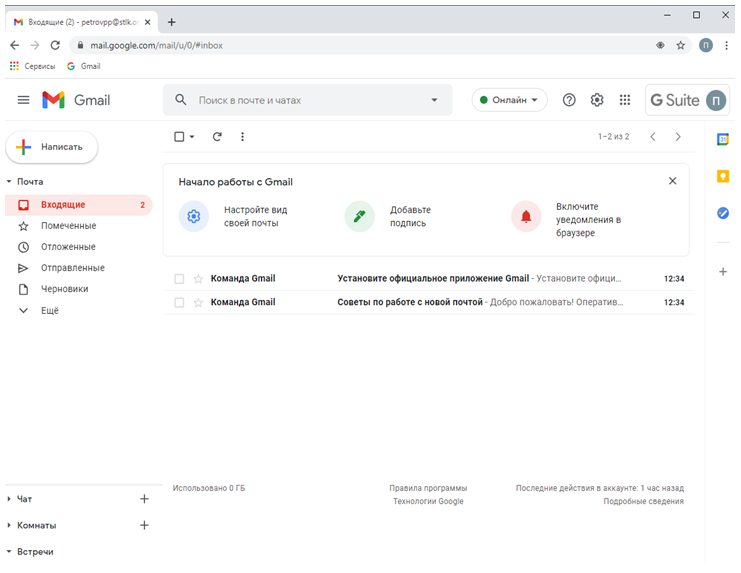
Это интерфейс почтового ящика gmail. Большинство сервисов, в том числе Google-класс, Электронный дневник и Электронная школа ПМР отправляют оповещения о новых событиях, заданиях, комментариях учителя по почте. Кроме того, на этот адрес могут приходить письма от администрации, отдельных учителей или одноклассников.
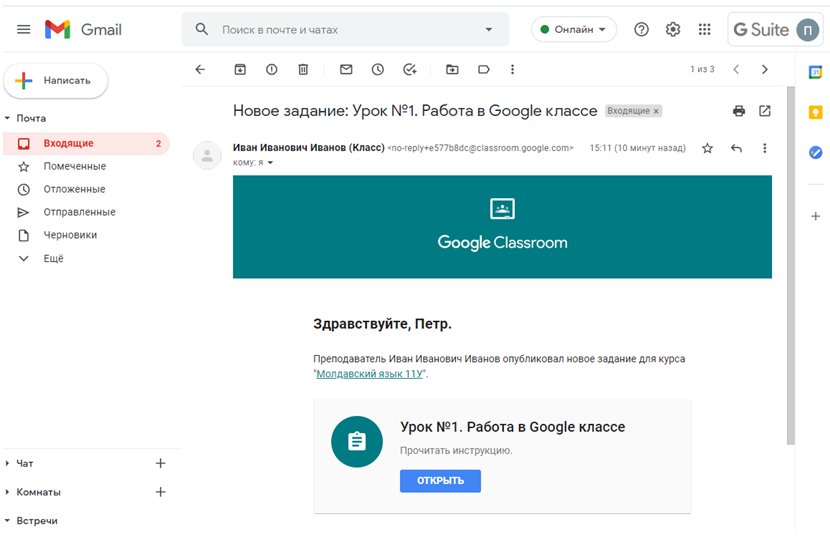
Учебный аккаунт предоставляет доступ не только к Google классу и почте. Это целый набор сервисов и приложений Goocle для онлайн работы и учебы: Диск, Таблицы, Документы, Слайды, видеоконференции, группы, чаты и т.д. Переход между сервисами можно осуществлять с помощью меню приложений. Там расположены кнопки всех приложений необходимых для дистанционного обучения или работы:
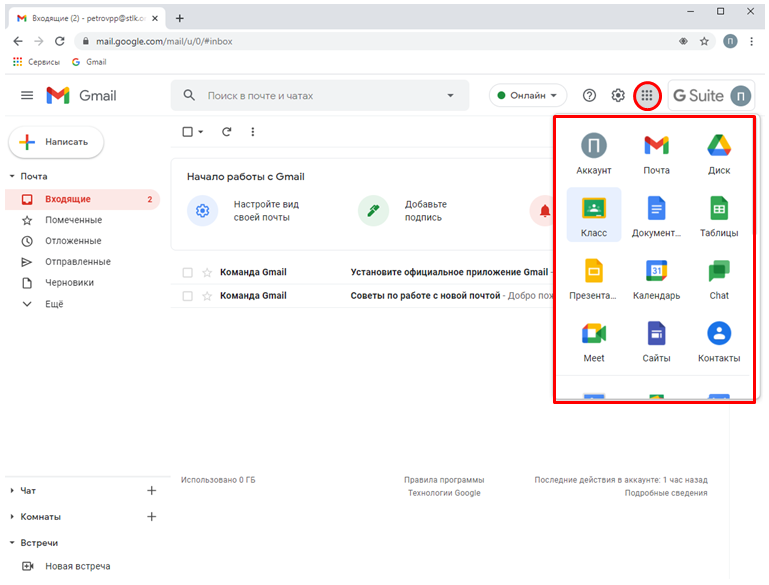
Документы, Таблицы. Презентации – средства online редактирования различных форматов файлов для обучения;
Meet – платформа для проведения видеоконференций;
Класс – платформа управления обучением;
Начало работы в “Google класс”
Начало работы в “Google класс”
Для начала работы с “Google класс” нажмите на иконку “Класс” в меню приложений аккаунта.
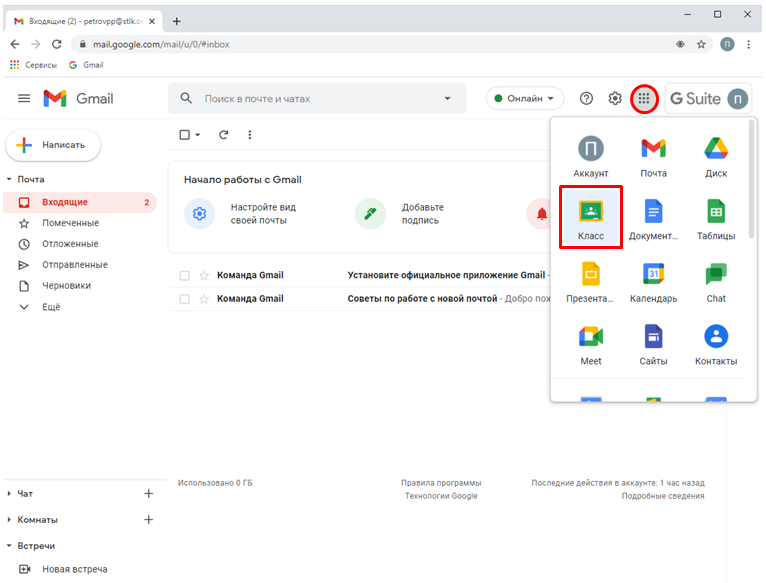
Убедитесь, что вы входите в класс из учебного аккаунта или, нажав на стрелочку, выберите нужный и нажмите “Продолжить”.
Выберите роль.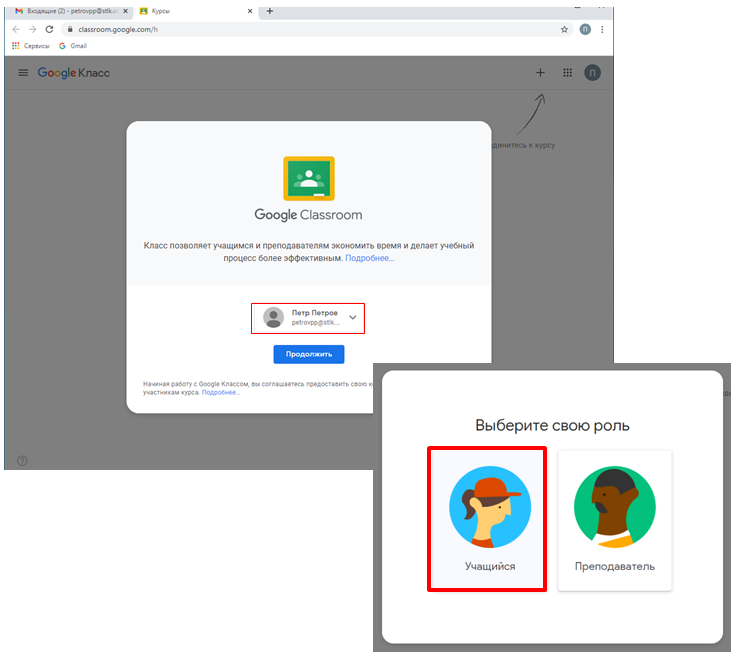 Добро пожаловать в “Google класс”.
Добро пожаловать в “Google класс”.
На главной странице представлены все курсы, на которые вы подписаны.
Под названием курса указаны учителя, ведущие курс и задания, которые нужно сдать в течение недели.
Чтобы перейти в нужный курс – щелкните по его названию или воспользуйтесь “Главным меню” (выделено красным).
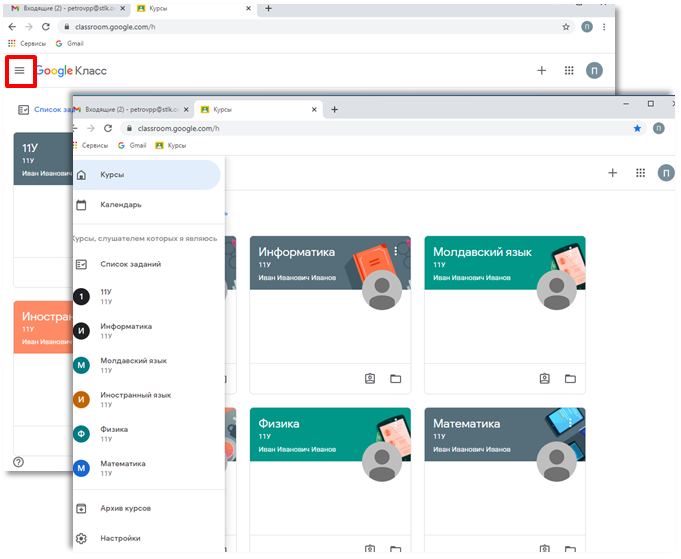
Перейдя в нужный курс, вы попадаете в “Ленту” курса – главную страницу, на которой публикуются объявления учителя, теоретический материал, заданные задания и комментарии. В зависимости от настроек, которые задал учитель, учащиеся могут только оставлять комментарии к объявлениям учителя или сами также могут делать объявления с помощью кнопки “Новая запись”.
Слева в разделе “Предстоящие” отмечены не выполненные задания этого курса, которые нужно сдать в течение недели.
Нажав на “Все задания” можно получить подробную информацию обо всех заданиях курса.
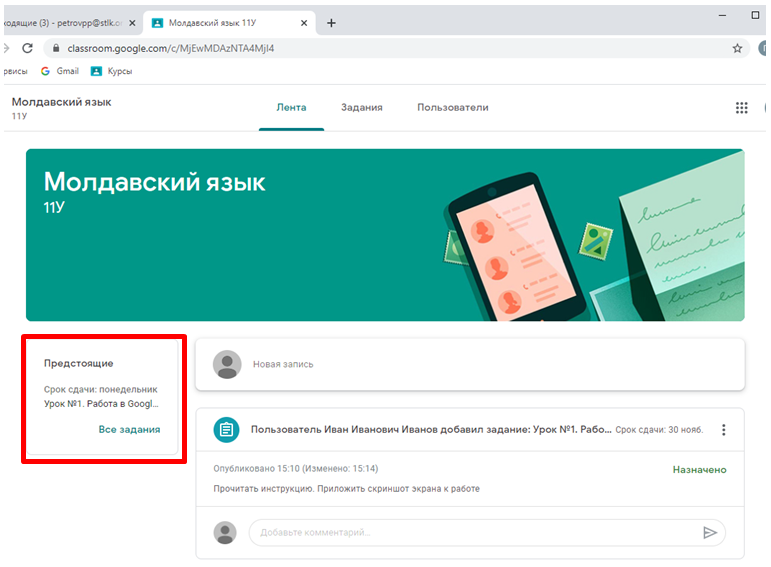
Когда учитель публикует задание, в ленте появляется сообщение с информацией о нем. Щелкнув по названию. можно перейти к подробному описанию задания и форме для сдачи.
В сообщении также указан статус задания:
- Назначено – задание задано учащемуся, но еще не выполнено;
- Сдано – учащийся сдал выполненное задание на проверку.
- Поставлена оценка – работа проверена учителем и выставлена оценка.
С помощью основного меню курса можно переходить по разделам “Лента”, “Задания”, “Пользователи”.
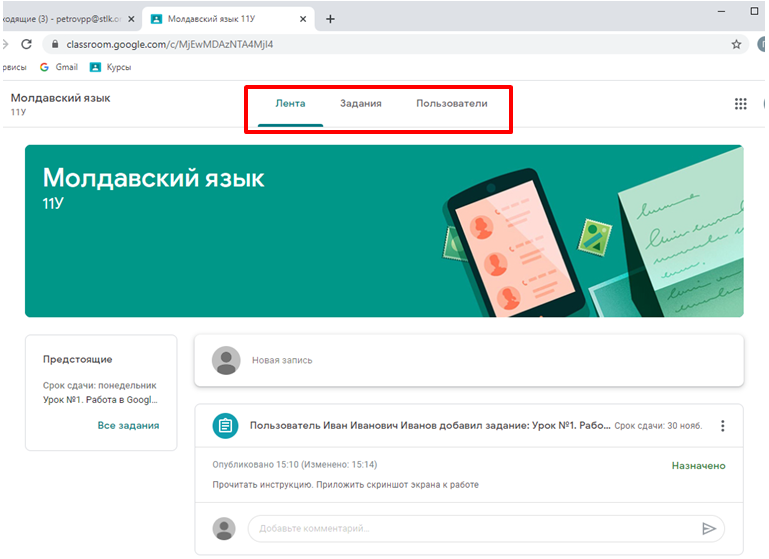
В разделе “Пользователи” перечислены учителя, ведущие курс”:
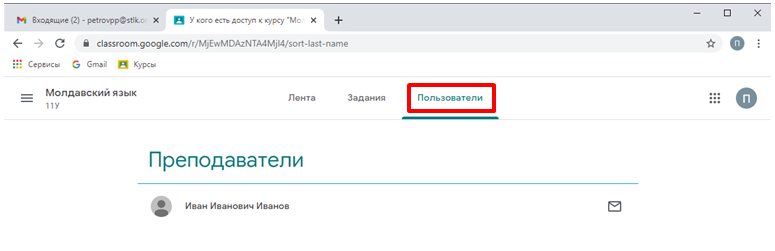 В разделе “Задания” можно увидеть весь список заданий курса, в котором вы находитесь, посмотреть подробную информацию по каждому и перейти к выполнению.
В разделе “Задания” можно увидеть весь список заданий курса, в котором вы находитесь, посмотреть подробную информацию по каждому и перейти к выполнению.
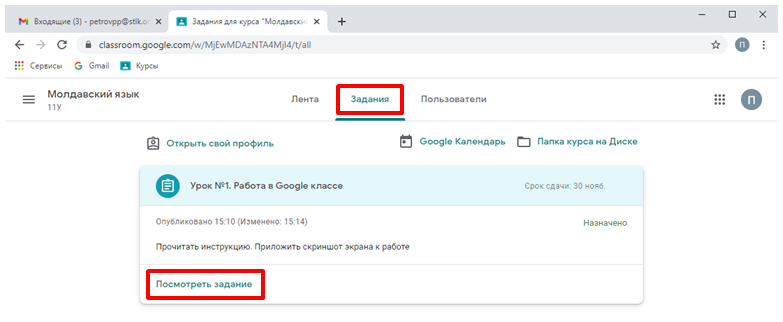
В подробном описании задания можно ознакомиться с инструкцией к нему, добавить комментарий. видимый всем учащимся, или личный комментарий, видимый только учителю.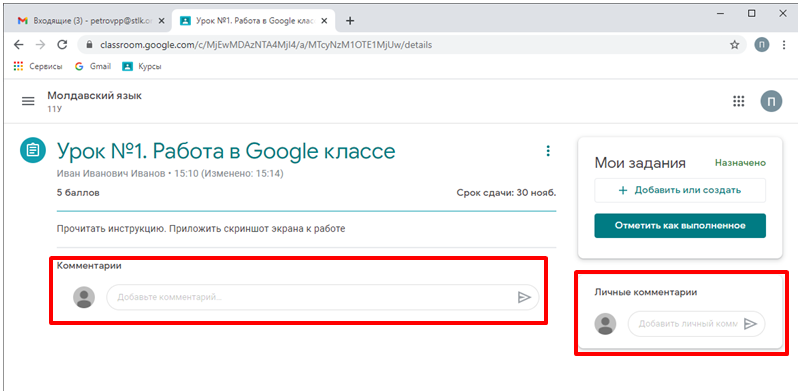
Если для выполнения задания нужно приложить к нему файл или фото, нужно нажать на кнопку “Добавить или создать” и из меню выбрать нужный пункт:
- Google диск – если файл уже загружен на ваш диск в облаке.
- Ссылка – если к заданию вы прикладываете ссылку на страницу в интернете.
- Файл – если нужный файл находится у вас на компьютере.
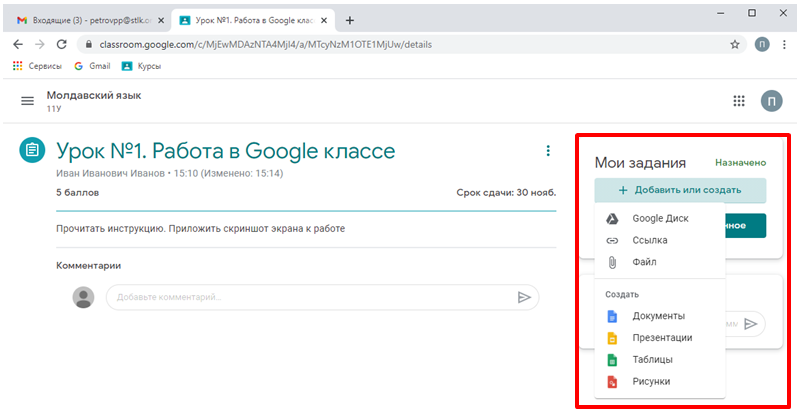
В подразделе “Создать” вы можете открыть online приложения для создания и редактирования файла в браузере.
Также в этом разделе могут быть приложены файлы учителя, которые не нужно добавлять, а нужно открыть, щелкнув по ним, и отредактировать, после чего сдать задание.
После того, как все файлы добавлены или отредактированы, нажмите кнопку “Сдать”
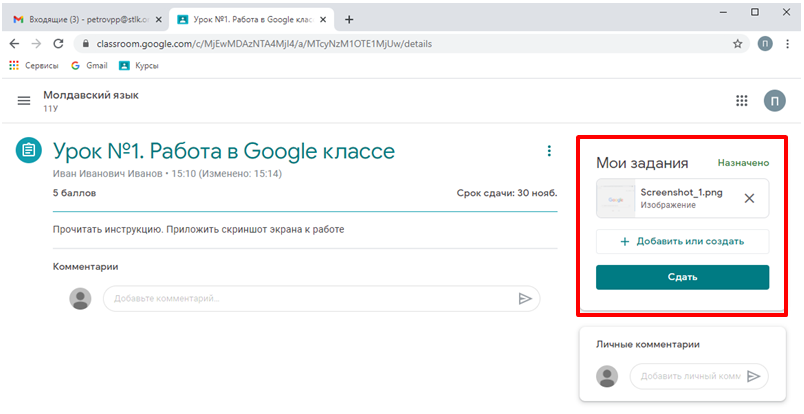 и подтвердите сдачу в открывшемся окошке.
и подтвердите сдачу в открывшемся окошке.
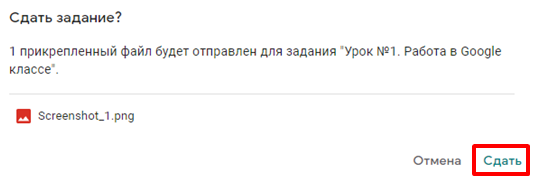
Проверенное задание по согласованию с учителем можно сдать повторно, если оценка вас не устраивает, или если учитель не оценил работу по каким-либо причинам.
Исправьте работу, приложите, если нужно, другие или дополнительные файлы и отправьте работу еще раз.
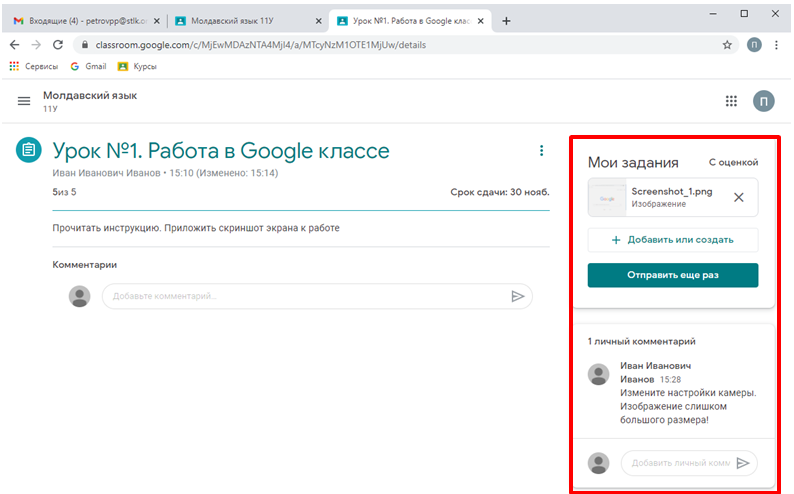
В разделе “Список заданий” главного меню вы можете посмотреть результаты всех заданий по одному или всем курсам подробно.
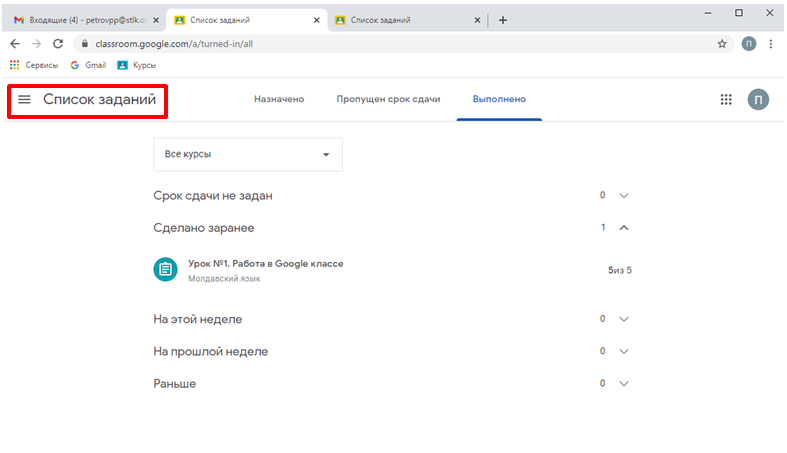
Видеоуроки в Meet
Видеоуроки в Meet
Если учитель включил в курсе возможность проводить видеоконференции, в шапке Ленты появляется ссылка на конференцию.
Для того, чтобы войти в конференцию перейдите по этой ссылке, откроется новая вкладка в браузере, где можно настроить и войти в видеоконференцию:
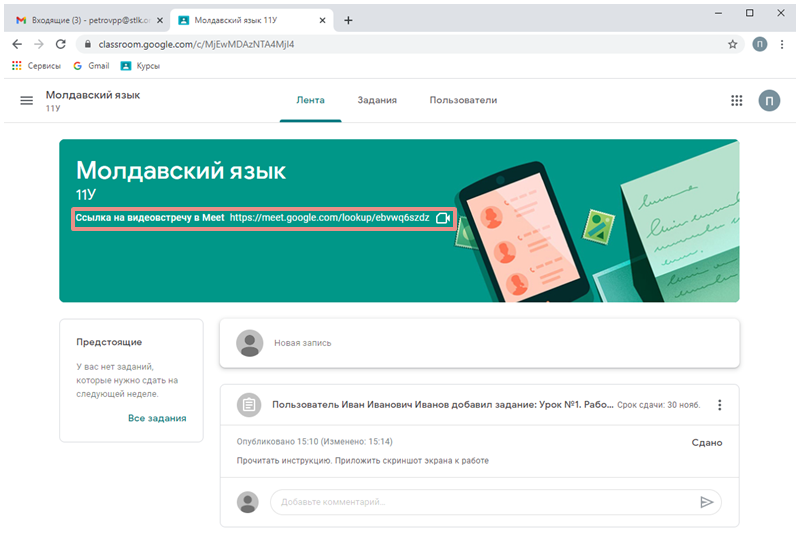
В целях безопасности браузеры запрашивают у пользователя разрешение на доступ к микрофонам и камерам. Нажмите “Разрешить” использование микрофона, чтобы иметь возможность общаться в видеоконференции. Также нажмите “Разрешить” для использования вебкамеры.
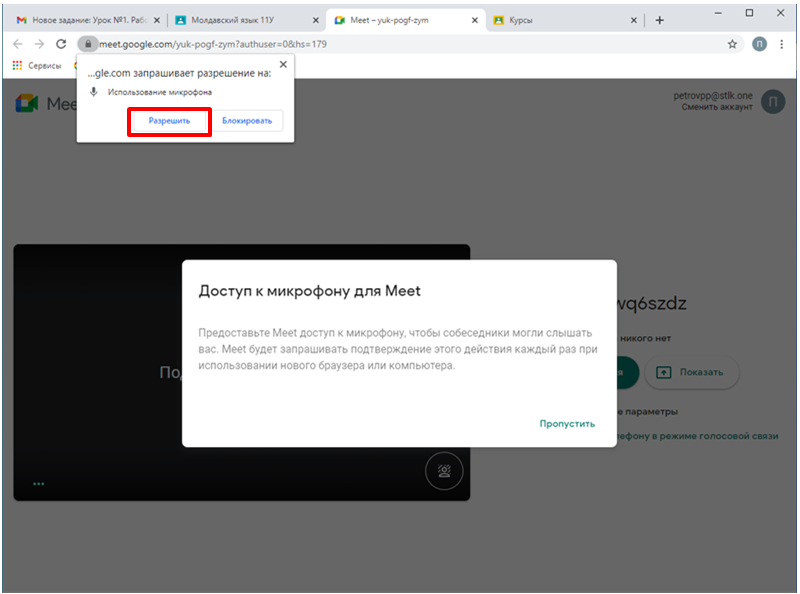
Нажав на изображение камеры и микрофона, проверьте их работу. Если возникает ошибка “Камера не найдена” и изображение с камеры не отображается в окошке просмотра, потребуется дополнительная настройка.
Нажмите на изображение камеры в адресной строке и, в появившемся меню, нажмите на кнопку “Настроить”.
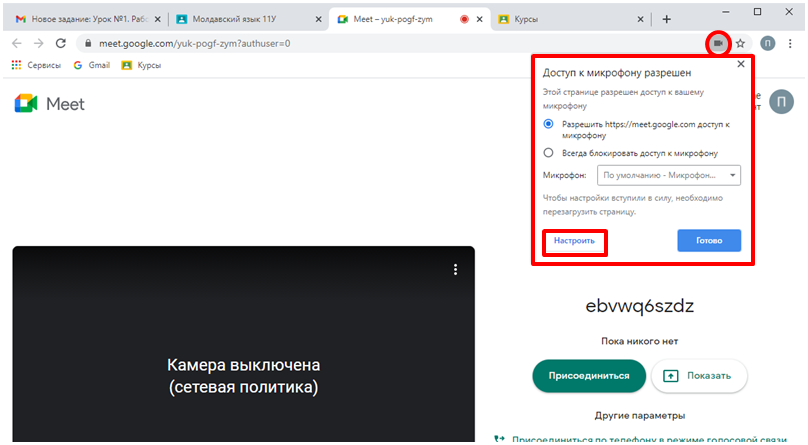
В открывшейся вкладке вы окажетесь на странице настройки микрофона. Нажмите на ссылку, выделенную красным.
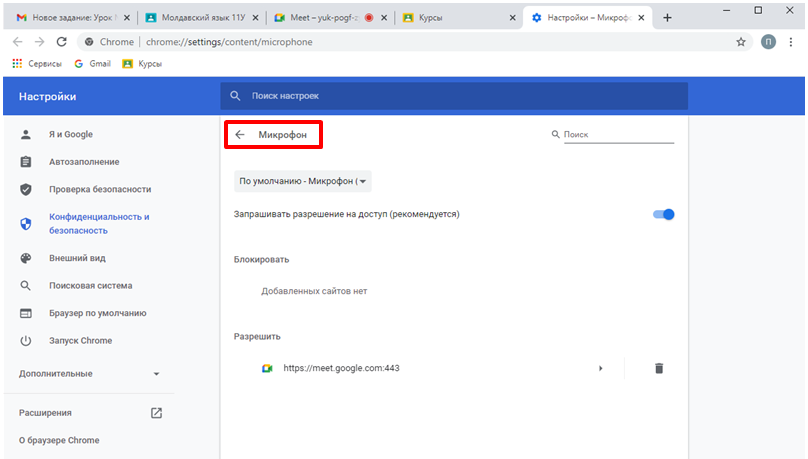
Настройки разрешений для сайтов обычно расположены в разделе “Безопасность” страницы настроек браузера.
Затем, чтобы настроить другие разрешения для сайта meet.google.com, перейдите к настройкам разрешений для него, нажав на ссылку выделенную красным.
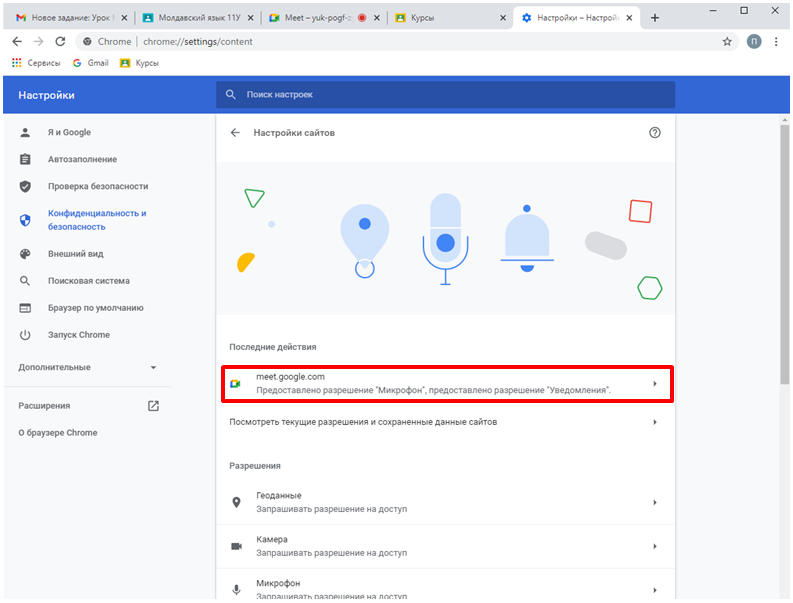
В выпадающем списке напротив камеры, выберите пункт “Разрешить” и закройте страницу настроек.
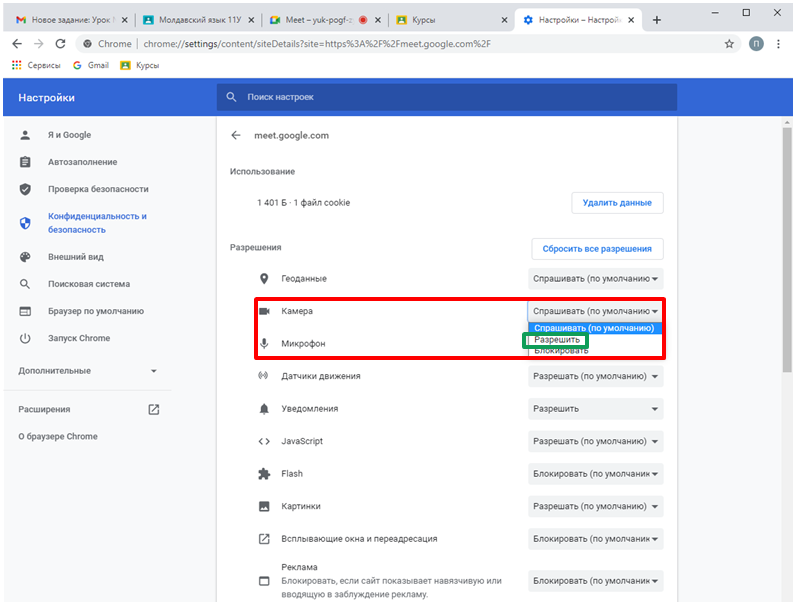
Вернитесь на вкладку настройки конференции. Обновите страницу. Еще раз проверьте камеру и микрофон.
Чтобы войти в конференцию, нажмите на кнопку “Присоединиться”.
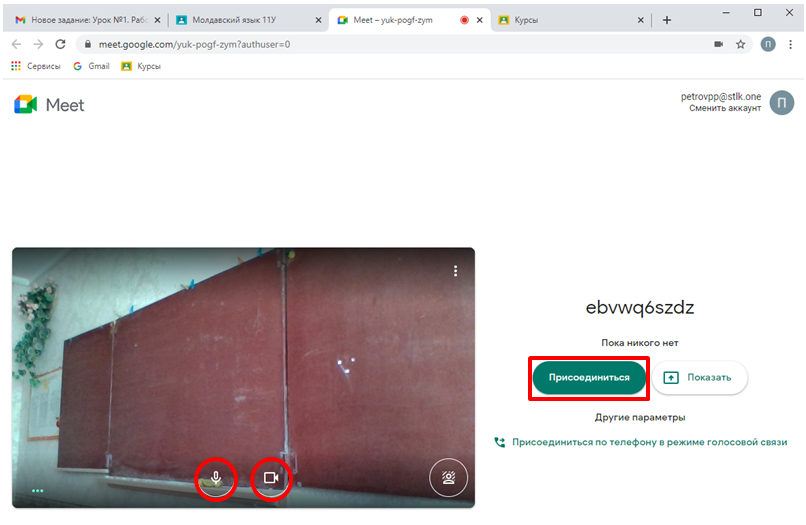
Во время урока вы можете:
- включать и выключать свои микрофон и камеру (выделено синим).
- закрепить изображение учителя на экране (для этого наведите курсор мыши на его имя и нажмите “Скрепку”-выделено красным).
- ”поднять руку”, если хотите ответить (выделено желтым).
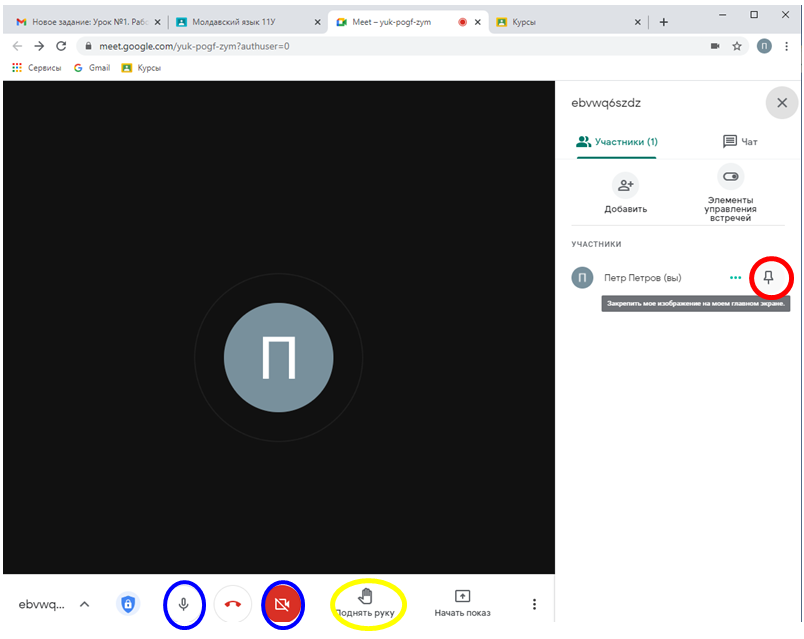
Чтобы выйти из конференции достаточно закрыть вкладку браузера или “Положить трубку”.
Ссылки на подробные инструкции
Ссылки на подробные инструкции
Справка по работе в почте Gmail
Справочный центр по всем сервисам Google
При возникновении вопросов также обращайтесь по адресу help@stlk.one.
Инструкция может пополняться решением наиболее частых проблем.
